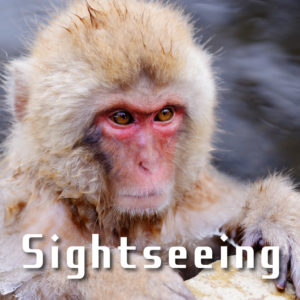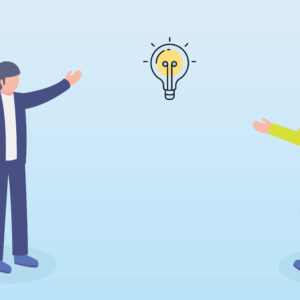マニュアル動画の中でも簡単に作れるパワーポイントを使った動画の作り方を紹介します。
ただパワーポイントだけでは作れないのであしからず。
マニュアル動画とは
マニュアル動画については、こちらの記事でつらつら書いていますので、良かったら読んでください。
マニュアル動画の定義などはさておき、
各会社それぞれ仕事のやり方があるはずです。
業務用機器などであれば、一般的な使い方を理解するためにも、
誰かから使い方を教わったり、マニュアルを読み込む必要が出てきます。
自分の会社で仕事ができる社員を育てるには、
どうしてもそういった教育が不可欠になります。
教育を効率化できるのがマニュアル動画となります。
マニュアル動画を作る前に準備すべきこと
マニュアル動画を作るためには以、下のものが必要です。
もちろんこれは、パワーポイントを使ったマニュアル動画の作り方になります。
ですので、それ以上のマニュアル動画を作るためには、その他の使い方を学ぶ必要が出てきますので、注意してください。
必要なもの
・PC(グラフィックボードのついているPC)
・パワーポイント
・ダビンチリゾルブ
この三つがあれば何とかなります。
ダビンチリゾルブも無料版で作り上げることができるので、
会社や学校のPCを活用できるのであれば、実質全て無料で作ることができます。
ダビンチリゾルブのインストール方法は下記を参考にしてください。
やや古いバージョンの紹介になっていますが、基本的な手順は同じです。
動画の細かいテクニックは、後半で紹介するとして
次ぎにパワーポイントのマニュアル動画にとって大切なことを紹介したいと思います。
パワーポイント、マニュアル動画のポイント
こちらの記事でも書いていますが、パワーポイントマニュアル動画は、
ナレーション音声で紹介しているのがポイントになります。
文字と声のダブルパンチで理解してもらうのがパワーポイントマニュアル動画の特徴です。
ですので、音声は必須になります。
もし、ナレーションを入れることが出来ないのであれば、
動画を作る必要はありません。
何故なら、どこでも読みたいところを読むことができるパワーポイントデータの方が優れているからです。
パワーポイントを使ったマニュアル動画では、ナレーション音声が基準になります。
すると大切なのは、ナレーションの原稿ということになります。
でも、原稿ってどうやって作ればいいの? という方も多いと思います。
そんな人でも作れる方法を紹介します。
最も簡単に作る方法としては、
パワーポイントのテキストを読み上げることです。
パワーポイントのスライドに合わせて読み上げた音声を動画にすることで、
マニュアル動画を作ることが出来るのです。
ですが、パワーポイントのスライドが全く動かないと見ているのが辛くなります。
そこで、読み上げる内容に合わせてテキストを表示させてあげるようにしましょう。
説明している箇所をリアルタイムに追い掛けることができますし、
飽きを防止することができます。動画を作る場合も、それほど難しくなりません。
ナレーションに合わせてパワーポイントの文字が表示される
マニュアル動画を作ることができるようになるをゴールに設定しました。
パワーポイントのアニメーションをどっちで作るか論
パワーポイントでもアニメーションを作ることができますが知っていましたか?
プレゼンなどで使用する機会がなければ、見る事もない機能ですが、
パワーポイントにも動画機能がついています。
それが、アニメーション機能です。
動画編集ソフトよりも簡易的な設定しか出来ませんが、
イラストやテキスを表示させたりとアニメーションの設定をすることができます。
すると、文字の表示はパワーポイントで作った方がいいのか、
動画編集ソフト側でやった方がいいのか、迷うことにると感じました。
オススメは、動画編集ソフト側でテキストの表示をさせていく方法です。
理由は、2つあります。
一つは、ナレーションの音声に合わせてタイミングの調整が簡単であることです。
パワーポイントのアニメーションは動画を作る工程から考えると、
ナレーションより前にアニメーションを作ることになります。
ですので、ナレーションのタイミングに合わせて作ることはできませんし、
調整できる機能もそれほどありません。
細かい調整やタイミングを合わせるのであれば、
動画編集ソフト側で調整した方が簡単に処理することができるからです。
もう一つは、制作期間を簡略化できるからです。
パワーポイントにアニメーションをつけた場合、
動画での描き出しが必要になり、動画編集ソフト側では、動画素材として編集を進めることになります。
するとナレーションの方が長くなり、
パワーポイントの動画素材の尺が足りなくなることがあります。
その調整は意外と手間で、パワーポイントのスライド画像を並べて編集する工程と比べると、
負担増なのは間違いありません。
ですので、動画編集ソフト側でテキストを表示させることをオススメしています。
パワーポイントを使ったマニュアル動画の作り方
下記のような順番で、やっていきましょう。
シンプルな方法を紹介しているので、これで完成?
という満足度のいくクオリティーには感じないかもしれません。
ですが、最初はそれくらいで良いと思います。
高望みすると、途端に壁が高く感じたり途中で挫折しやすくなります。
まずは動画を作れる確信を掴んでほしいと思っています。
それと細かい操作方法については紹介しません。
動画編集ソフトも違うモノを使われるかもしれないですので
各使い方はそれぞれ調べてみてください。
最近の動画編集ソフトはどのソフトも操作性が似てきていますので
意外と、アイコンだけで分かってしまうかも。
全体の流れ
1、スライドを画像にして動画編集ソフトに読み込ませる
2、ナレーションを録音する
3、テキストを表示させるようにし動画にする
おっと簡単。スリーステップで完成です。
そうなんです。すごく簡単。
しかも最初のステップは、パワーポイント側の作業なので
動画編集ソフトに慣れていなくても出来てしまいます。
パワーポイントのスライドを画像にする方法
では最初にパワーポイントのスライドデータを画像にしましょう。
動画編集ソフトはパワーポイントデータを直接読み込みできません。
ですので、画像に書き換える必要があります。
注意しなければならないのは、PDFも動画編集ソフトは読み込めません。
ですので、スライドは画像書き出しをする必要があります。
※Macでのやり方を紹介します。
1、タスクバーに表示されている「ファイル」を選択
2、「エクスポート」を選択
3、ファイル形式を「JPEG」または「PNG」を選択
4、チェックが「全てのスライドになっていることを確認
5、サイズが幅:「1920」高さ:「1080」になっているか確認
6、書き出し場所を選択し
7、書き出し
注意:アニメーションが入っている場合は、
アニメーションが動いた後が画像として書き出されるので
アニメーションの機能を削除し、完成図の状態にするようにしましょう。
動画編集ソフトへの読み込み
今回は、ダビンチリゾルブでのやり方を紹介します。
プレミアプロと比べると画像の読み込み方法は若干面倒に感じるかもしれません。
ダビンチリゾルブの場合は、取り込む画像を複数選択して読み込むと、
アニメーションとして判断される場合があります。
パワーポイントで書き出したもののように連番表示されているものは、
ダビンチリゾルブが勝手にアニメーションと勘違いするので読み込ませ方に注意しましょう。
回避方法は二つ。
一つは、手作業で1枚ずつ読み込ませる方法です。
枚数が少ない場合は、こちらの方が簡単に感じると思います。
もう一つは、ダビンチリゾルブの読み込み設定を変更し、1枚づつ読み込めるようにします。
1、ダビンチリゾルブのエディットタブに画像をまとめて入れる
2、ひとまとめになっている画像ファイルを選択しておく
3、左のメディアブラウザーの右上、設定画面を開く
4、「個々のファイルを表示」を選択
これで、個々の画像ファイルが表示されているはずです。
ダビンチリゾルブの操作に慣れていない場合は、ボタンが小さいので見付けづらく
難しく感じるかもしれません。
慣れていないと操作ミスで困惑することもあると思いますので
ここで手間取るようなら1枚ずつ読み込ませる方がシンプルで分かり易いと思います。
ナレーションを収録する
このパソコンはラップトップですか?
それともデスクトップ?
ラップトップならば、それほど難しくありませんが、
デスクトップの場合はちょっとハードルが上がるかも。
ナレーションの収録にはマイクが必要になります。
ラップトップのPCであれば、Mac、Windows 関係なく
PCのマイクがついていますので問題ありません。
ですが、デスクトップPCの場合はマイクがついていない場合があります。
まずは内蔵マイクがあるのかチェックしてみましょう。
内蔵マイクがない場合
内蔵マイクがない場合、まずマイクを準備する必要があります。
お勧めは、オーディオIO内蔵型のマイクです。
細かい説明は省きますが、本来マイク単体では、PCと接続できません。
PCとマイクを仲介する機能にオーディオIOというものがあります。
なので、オーディオIO内蔵型のマイクが必要になるのです。
※ドライバやアプリをインストール必要があるものもあるので、
マイクの説明書をしっかりと読みましょう。
ダビンチリゾルブとマイクを認識させる
PCを認識させることが出来ても、動画編集ソフトがマイクを認識しているとは限りません。
ですので、動画編集ソフト側で音の出入りの設定をする必要があります。
この設定は、どの動画編集ソフトでも、設定パネルを開いて設定することになります。
触りたくないタブ、ナンバーワンかもしれませんが、頑張って触っていきましょう。
大丈夫です。この設定画面だけで壊れることはありません。
ダビンチリゾルブでの設定方法
※Macでのやり方を紹介します。
1、Macタスクバーの「ダビンチリゾルブ」をクリック
2、表示されている中の「環境設定」をクリック
3、表示されているタブの中の「ビデオ&オーディオ入出力」を選択
4、オーディオ入出力の「入力デバイス」「出力デバイス」を設定
5、「入力デバイス」→購入したマイクまたはマイク関連のアプリケーション名
6、「出力デバイス」→内蔵スピーカーまたは、外部のオーディオデバイス
要するに、マイクとスピーカーの設定を行う作業になります。
動画編集ソフトは、では録音なども行える設計になっているためどうしても
ソフト内でマイクからスピーカーまでの導線を、設定する必要があるのです。
この設定が間違っていると、マイクの音が入らなかったり、
動画編集ソフト上の音を聴くことができない可能性があるので注意してください。
バスの設定を行う
次ぎにバスの設定をしていきます。
バスは、ダビンチリゾルブ内の導線作りだと思ってください。
先程までは、マイクからダビンチリゾルブまでの設定と
ダビンチリゾルブからスピーカーまでの設定です。
要するに、動画編集ソフトから外の設定をしてきました。
次ぎは、ダビンチリゾルブ内の導線の設定をしていきます。
何故、このような設定が必要なのか?
実は、マイクの録音する箇所を指定する必要があるからです。
動画編集ソフトは、動画部分と音の二つが一つになった素材を何層にも重ねられます。
これはなんとなくイメージついているかもしれません。
録音も、その層のどこかで行う必要があり、
1段目の音の層で行うのか、2段目の層で行うのか指定しなければなりません。
この場所の指定をバスの設定と呼んでいます。
以下の流れでやっていくとスムーズです。
1、エディットページでモノチャンネルトラックを作成する
2、フェアライトページに移動する
3、モノチャンネルトラックの右側「入力なし」をクリックし、表示されたタブの「入力」をクリック
4、開いたタブの「ソース」には接続しているマイクを設定、「送信先」には録音する「トラック」何段目の層かを指定
5、バッチを選択
これでバスの設定は完了です。
ダビンチリゾルブは、ちょっと複雑で難しく感じるかもしれませんが、慣れれば簡単です。
最後に録音していきましょう。
録音する
内蔵マイクの場合は、周囲が静かになっているか確認してください。
車の通行音や救急車の音は、マイクでも拾いやすいので注意が必要です。
録音は、もうバスの設定に比べたら簡単です。
フェアライトページのままにしておいてください。
流れは以下の通りです。
1、録音するトラック「何段目かの層」の左「オーディオ(数字)」の下「R」を選択。
2、中央のツールバー、グレーの丸を選択
3、録音が開始
ダビンチリゾルブでは、録音の始まり位置を読み上げる最初の位置より、
5秒程度手前にタイムバーをセットさせ、スタートさせるようにしましょう。
ナレーションの収録はこれでできます。撮り直しの方法などは調べれば沢山出てきますし、
触っているだけでも出来てしまうかもしれません。
やりながら覚えるくらいの感覚で大丈夫です。
これで一通り録音ができたと思います。
録音が出来たら動画の部分をやっていきましょう。
テキストを表示させる動画を作る
ここでは、最初に書いたようにダビンチリゾルブ側で動画にしていく方法を紹介します。
ナレーションの音声はすでに入っているので、音の読み上げに合わせてテキストを表示させる方法です。
テキスト以外にも表示させることが出来ますが今回はテキストのみ。
やり方は同じなので、慣れたら試してみてください。
1、ダビンチリゾルブのエディットページへ移動
2、画像をタイムライン上に置く
3、ナレーションに合わせて画像を伸ばす
ここまでがタイムラインに画像を並べるまでです。
これで、ナレーションとスライドの内容が一致するはずです。
続いてアニメーションを作成していきましょう。
4、エフェクトパネルからジェネレーターを選択し、タイムラインの上に乗せる
5、クロップで文字の箇所だけが隠れるようにする
6、ジェネレーターのカラーを変更して背景と同じ色にします。
7、色はインスペクタタブの「color」横のスポイトツールを選択します。
8、背景の所でクリックすると、ジェネレーターの色が背景と同じ色になります。
9、クロップにアニメーションを付け、読み上げと同じように表示させる。
こうすることで、文字が表示されるようになりました。
9、アニメーションの部分がこれだけだと分からないと思うので補足します。
アニメーションをつける
アニメーションの付け方は、クロップのバーの端にある菱形を押すことで設定できます。
1、文章が全て表示される位置にタイムラインのバーをセットする
2、クロップの菱形を選択してアニメーションを有効にする
3、クロップのバーを操作し、文章が全て表示されるような状態にしておく
4、タイムラインのバーを文章の読み始めまで戻す
5、クロップのバーを操作し、文字が隠れるまで操作する
6、再生して、表示のタイミングを確認
多少のズレはご愛用。
細かい調整も出来ますが、全てを完璧にしようとすると膨大な時間が掛かってしまうので
だいたい合ってればOKです。
これでアニメーションを付けることができました。
このやり方を次ぎの文章でも同様に行い、動画を完成させていきましょう。
これだけけだと動画としての価値がない。
そう思っている方のために、少しだけクオリティーを上げる方法を紹介します。
補足を入れて、動画だけのオリジナル情報を盛り込みます。
ナレーションの文章は、流れをスムーズにするために、
補足的な要素をはぶりがちになっていると思います。
動画に注釈を入れることで、補足を行い、クオリティーを上げましょう。
注釈の入れ方は簡単です。
ダビンチリゾルブに付属しているエフェクトを用いて行います。
本当に、便利ですね。
やり方はこちら
1、エディットタブでエフェクトの一覧を確認する
2、検索窓に「call out」と入力する
3、表示されているエフェクトをタイムライン上に乗せる
これで注釈、補足を行うことができます。
「call out」はアニメーションのテロップになっていて、補足箇所をピックアップできる矢印の代わりがついています。
エフェクトパネルで「call out」の編集を行うことで補足位置を調整することができのでやってみましょう。
段階は二つに分けます。
一つは注釈のテロップに関することが最初、続いて矢印になっている箇所の調整を第二段階として行います。
色が同化してしまっている場合は、テロップの色を変えてからにしましょう。
第一段階、テロップの編集
1、「Call Out」を選択した状態でインスペクタのタブを確認
2、インスペクタタブの「color」を選択し色を変更
3、フォントの欄をクリックし「ヒラギノゴシック」を選択
4、黒縁の枠内に補足する文字を入れてください。
5、インスペクタタブの「タイトル」の隣「設定」を選択
6、「設定」の中の「位置X」「位置Y」を調整してテロップの位置調整
これでタイトルの位置を調整することが出来ました。
第二段階は、矢印部分の調整です。
7、インスペクタタブの「タイトル」を選択
8、タブを下にスライドさせ、「Line Position」「X、Y」を指示したい場所に誘導
9、線の色を赤に変えます
10、「Line Position」の下「Collar」を選択
これで完成です。
線の色は赤でなくても大丈夫です。
わかりやすい色で大丈夫です。
これで動画オリジナルの要素が加わり動画マニュアルとしてのクオリティーが一つ高まりました。
このような感じで、動画マニュアルを作っていくことができました。