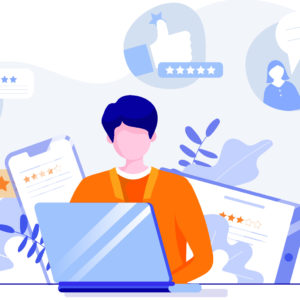今回は動画について少し込み入った事に入りますが
低スペックのPCでも動画を扱うことができる方法を紹介します。
得する内容
・低スペックで動画を扱う方法が分かる
・動画を軽くできる
得する人
・先生
・講師
・パソコンに慣れていない人
低スペックパソコンとは
2021年現在、低スペックパソコンの定義が難しくなっています。
その理由は2020年に発売されている最新のPCであれば
それなりにスペックが高く簡単な動画編集なら出来てしまうくらいに
性能の高いものが多くあるからです。
ですが、教職員や公官庁
先生や会社といった場合には話しが変わります。
PCは導入されているけれど
最新ではなくなってしまいっている。
最新のPCが導入されていたが、それは5年も6年も前のことなど。
一度導入してしまうとPC更新やアップデートがされないのが
このような場所で仕事をされている方の現状ではないでしょうか。
その中で突如わいて出てきた動画の需要に応えるのは簡単ではありません。
そこで今回は低スペックのPCでも動画を扱う方法を紹介し
困っている人の力になればと思います。
パソコンが詳しくない方のためにもまずはお使いになる
PCのスペックを判断してもらうのが良いと思います。
ビジネス向けのノートPC
ビジネスパーソン向けのPCは低スペックです。
理由は会社単位で導入するために設計しているものが多く
マイクロソフトのofficeやメールなどの事務処理ができるスペックで
設計されているものが多いため動画を扱うレベルのスペックを
持ち合わせていない事が多いです。
教員向けPC
学校で導入されているPCは低スペックの物が多いです。
場合によってはビジネスパーソン向けの
PCよりもスペックが低い可能性が高いと感じています。
ビジネスパーソン向けPC同様、基本的に大量発注型 なので
スペックは低いものが多いです。
PCの更新頻度を考えると
非常に古いPCを無理矢理使っている所も多いかも知れません。
ですので学校導入や市役所などの施設のPCを使っている人の方が
苦しい現状にあるのではないかと感じています。
PCのスペックを見極める
とはいえ、自分のPCがどれくらいのレベルなのかが分からないと思います。
そこで簡単レベル判定ができるようなものを考えましました。
ここでの低いという基準は動画編集ソフトを使うには低いレベルに設定します。
動画を扱う人の中には撮影素材を編集しなければならないという人もいるはずです。
そこで無料で導入できる動画編集ソフトでもスペックが低いとなるレベルのPC
「低い」設定として考えていきます。
メモリ4BG以下 ×
メモリ8BG以上 ○
パソコンに内蔵されているメモリと呼ばれる部分が4BG以下のものは
動画を扱うには難しいレベルと予想しています。
色々難しい部分を省いていますので
パソコンが詳しい人については判断材料にならないと思うかも知れません。
ここではパソコンに詳しくない人向けにしましたので
なるべく判断基準を簡単にしたいと思いました。
初期で搭載されているメモリの量を見れば
他のスペックの予想も大方想像ができるのでメモリの量で判断をしています。
メモリを調べるには
Windows10
「スタート」→「設定」(歯車のアイコン)→「システム」(パソコンのアイコン)→「バージョン情報」→
「実装RAM」の項目から確認できます。
Mac
「アップルマーク」→「このMacについて」→「メモリ」
こちらのやり方で確認できます。
低スペックだから動画を扱えない訳ではありませんが
動画編集をする場合には、ソフトの扱いに慎重になる必要が出たり時間が必要以上に掛かるなど
扱いを考える必要があります。
対処方法についても書きますので
PCのスペックが低いもので対応しなければならない場合には
参考にしてもらえればと思います。
低スペックPCでも動画を扱う方法
低いスペックのPCでも動画を使う必要がある場合には技が必要です。
まずパソコンのスペックを変える事ができない前提で話しますので
求められている仕様に合わない話もあるかもしれません。
ですので話しの内容も取捨選択してもらえればと思います。
撮影時に対策
最も簡単で効果のある方法はカメラの撮影設定を調整することです。
上手く調整ができれば低スペックのPCでも動画を扱えるでしょう。
対策1 720P規格にする
ハンディカムのビデオカメラには収録画面のサイズの指定ができます。
撮影前に画面サイズを変更し、小さいサイズにすることでパワーの出ないPCでも
動画を扱いやすくなります。
今で言う4KかフルHDかのような設定の部分です。
メニューを開き「録画設定」「記録フォーマット」を選択すると設定ができると思います。
「1080」や「フルHD」と記載されている設定から「720」「WXGA」などと書かれている設定に変更します。
ビデオカメラのメーカーによって「記録方式」など記載方法が違うのでマニュアルを見ながら触る事をオススメします。
デメリットとして画面のサイズが二回り小さいサイズになるので、
やや粗い映像に感じると思います。
黒板の文字を見せる見せたいなどの場合には
あまり向かないので注意してください。
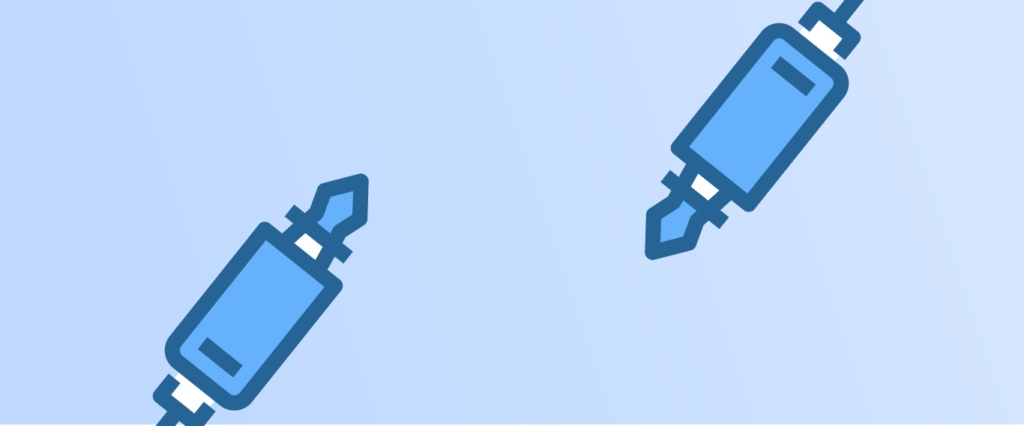
対策2 24P(23.97fps)にする
フレームレートと呼ばれる設定を小さくすることで
動画を軽くしPCの負担を減らします。
こちらの設定は記録フォーマット部分のメニュー画面で
概ね設定できると思います。
こちらも「60」「30」となっていれば
「24」や「23.97」となっている設定に変更することをオススメします。
デメリットとして早い動きに弱く、
手を振るような動きの激しい映像には向きません。
対策3 AVCHD→MP4へ
ビデオカメラには収録画面サイズの他に1秒辺りのデータ量を設定できます。
この設定を軽いものにすることでパソコンの負荷を抑えることができます。
※ AVCHDやH265(ハイレートのiPhone動画撮影形式)はパソコンに負荷をかけるタイプの動画撮影形式なので避けた方がいいです。
対策1や対策2と比べて映像の質感にもっとも影響しない設定項目です。
しかしカメラメーカーや機種によって
設定できる位置がバラバラであるのと、表示が様々で判断が難しいと感じたため
優先度を落として紹介します。
表示の種類として「AVCHD」や「MP4」「50bps」「15bps」
などのような表示がされています。
これらの設定項目を見付けたら下に設置してある項目を選びましょう。
数値の低いものが軽い設定になります。
数値とは別に「AVCHD」などと表示されている場合には
「MP4」の枠を探して設定することをオススメします。
これら3つ全て対策できればかなり動画を扱いやすくなるはずです。
しかしこれらの設定をしても、まだ不安な場合がありますのでPC側の対策について紹介していきます。
動画編集ソフトを軽いものにする
大は小を兼ねるという名言は動画編集にはあまり当てはまりません。
適材適所というのが正しいと思います。
8畳の家にL字ソファーを入れるようなものです。
ソフトをインストール出来てもそれ以外の場所を圧迫し、
何も出来なくなってしまいますよね。
動画編集ソフトも有名なものはパソコンの
スペックを要求されてしまいますので注意してください。
動画編集ソフトを軽いものにすることで
動画の扱いをしやすくしたいと思います。
Windows10
Lightworks無料の動画編集ソフトです。
操作画面が既存の動画編集ソフトの画面に近いのもメリットだと思います。
日本語化されていないので難しいと感じやすいデメリットはありますが
低スペックのPCでも扱えるのが良いところです。
※ 古いWindowsOSを使っているのなら
「ムービーメーカー」があるのでそちらの方が分かり易いです。
編集方法までは紹介できませんので、
ソフト選びの参考にしていただければと思います。
Mac
Macを使っている方はiMoveをオススメします。
メモリが少なくても動くソフトで画面も洗練されているので使いやすさとしても魅力的です。
このような記事を読まれている方で職場のPCがMacである可能性が低いかと思います。
個人でパソコンに慣れていない人や仕事のデータを個人のMacにも移して仕事ができる人向けで
限定的ですがMacを使えるのであればiMovieを活用していただくと良いでしょう。
ハードディスクを軽くする
パソコンに内蔵されているハードディスクのデータを
必要最低限(普段使うアプリや動画編集素材だけ)にすることで
動画を扱っている時にフリーズする確率を減らす事ができます。
ルームシェアの共有スペースを使わせてもらうような感じです。
ハードディスクは共有スペースとして考えてください。
8畳の部屋の中で本棚をDIYするのは大変ですよね?
そこで共有スペースに一時的に不要な荷物や
資材を置かせて貰もらい本棚を作るイメージです。
ハードディスクを軽くする理由は、
共有スペースをしっかりと確保するためです。
荷物で一杯だと共有スペースに荷物を移動させる余裕がなく
効果が得られないためです。
ですので作業で使うデータ以外のものは
USBや別の外付けハードディスクに保存して
スペースを確保したいという感じです。
すごく効果を感じられるものではありませんが
低スペックのPCならば小さな積み重ねが大切なので
やっておくとことをオススメします。
動画編集に使う素材はパソコンに入れる
動画編集に使う素材はパソコンのハードディスクに入れることで、
フリーズするリスクを減らせます。
教材など動画がシリーズ化されていたり、何本も作る必要がある場合
外付けハードを繋いだまま動画編集をしたいと考える方も多いかと思います。
ハイスペックPCならば気にしなくていい場合もありますが
パソコンの知識があまりないと感じる方は避けた方が良いです。
理由は複数ありますが、転送速度が落ちフリーズする可能性が高まるや
編集ソフトの負荷が上がる
ケーブルが抜け落ちて動画素材がクラッシュするなど
複数のリスクが増えるのでトラブルシューティングになった場合に
苦労すると思います。
今回1本を作るのに必要な動画データやBGM、
差し込み画像をパソコンのハードディスクに移すことで
安定した転送速度でソフトの負荷を抑えて
安全性を保たせる事が出来ます。
デフラグをする
これは古いOSを使ってる人だけの内容になりますが
もしWindows7以下のOSなどを使っている場合には
デフラグをすることをオススメします。
MacもOSX10.9 以下の場合はやっておいた方が良いですね。
Macはあまり古いOSを使っている人は見かけないので
必要ないかもしれません。
(古いOSのまま使っている人の多くはパソコンに詳しい人ばかりなので)
こちらは先ほどの共有スペースの話しに近く、
ゴミ屋敷の中では作業しづらいといった感覚です。
最新のOSは部屋にルンバが常駐しているのでホコリやゴミをとってくれるので気にしなくていいといった内容です。
デフラグの方法はそれぞれ調べていただくのが良いと思います。
このような方法をやっていただければ
低スペックのPCでも動画を扱う事が出来ると思います。
超低スペックPCを使っている場合
これは今の事務作業すら慎重になるような
スペックのPCを使っている人向けの方法です。
判断基準は普通の仕事をしていて、
イライラするようなパソコンを使っているという感覚判断で
判断していただけたらと思います。
若干の許可や確認どりが必要になるかもしれませんが、
一つの方法論として参考にしてください。
方法はスマホで撮影しスマホで編集する方法です。
超低スペックのPCの場合、もう編集ソフトを使う余力はないと判断しています。
そのためPCは使いません。
出来上がった動画データを入れる、
どこかにアップするまでの仕事にしか使いません。
ですが私物のスマホのデータを入れるため
それぞれのルールやセキュリティに関して
確認と承諾をとる必要があると思うので
その確認がとれOKであるならこの方法も一つだと思います。
スマホを使う理由はいくつかあります。
理由1 持ち込み、活用許可を通しやすい
個人的な経験則もありますが、
すでにその場にあるものは話しを通しやすいです。
これらは保守的な環境であればあるほど、
「新しいもの」や「外部」のものへの拒絶反応や
許可を得るまでのプロセスが面倒なのですが
既に現場に持ち込まれているもの、浸透しているものは
説得時に攻めいるポイントがあるため話しを通しやすいメリットがあります。
スマホは撮影が必要な現場にもほとんどが持ち込まれているはずです。
ですので、必要性も落とし所も分かっている人に
説得をしながら認知と許可を
増やしていきやすいのと想定しています。
理由2 スマホ一台で完結できる
スマホから他に端末を経由させないので、セキュリティ(情報保全)に関して説得しやすいメリットがあります。
私物PCの場合、カメラやケーブル、SDカードなどのメディア
複数の媒体をデータが移動しセキュリティ(情報保全)に関して説得が大変です。
スマホであれば、動画編集アプリも活用でき
1台だけで動画を完成させられるからです。
理由3 データが軽い
これは動画のプロとしての見解ですが
スマホで撮影した動画素材は基本的には軽いです。
普通のハンディカムのカメラよりも軽くできています。
そのため最終的にパソコンに入れる時も
データが軽く済み負担掛けない可能性が高いです。
このように超低スペックPCでも
一つの手段として視点を変えれば可能なのではと
話しが出来ればと思いました。
様々な制約(申請が通らない、私物パソコンにデータを移せない等)があり
もちろん快適とまではいかないと思いますが
その中で奮闘する方の何かの参考になればと思います。
自分の環境に合った作り方を知りたい
とは言え、現状どうすればいいか分からない という方もいるでしょう。
今回はコロナの影響を鑑みてこれから学校環境を良くしたいという先生のために
力になりたいとおもいました。
特別にそのような方のために「無料」で相談対応致します。
学校の環境や情報を聞かせて貰い、最適な方法をアドバイスします。
動画の作り方としてトラブルが起きて解決してほしいなど トラブルシューティングのご相談にも対応します。
ソフトの使い方、パソコンの選び方などテクニカルな内容でも大丈夫です。
画像をクリックしてもらい お問い合わせフォームに「オンライン授業相談」と件名を入れて下さい。
お電話またはZoomなどで個別にご相談に対応致します。