ダビンチリゾルブでオーディオプラグインを使えるのは知っていますか?
他の動画編集ソフトよりも充実しているのが、ダビンチリゾルブの特徴です。
今回は、ダビンチリゾルブでオーディオプラグインを使う方法を紹介します。
最初は、ダビンチリゾルブのオーディオ機能を紹介していますので、
やり方だけを知りたい人は、ページを下部に進めてください。
ダビンチリゾルブのオーディオプラグイン
ダビンチリゾルブはダビンチリゾルブで提供している純正のプラグインから、VSTやAUと言った、他社のオーディオプラグインを使うこともできます。
ダビンチリゾルブでは純正のプラグイン「フェアライトFX」で使えるプラグインが豊富です。
そして一つ一つのプラグインも機能が充実しているため、
かなり実践的に使えるプラグインなのも魅力となってます。
VSTやAUってなに?
上記の二つは、オーディオプラグインを規格の一つです。
USBのコネクターの形を思い浮かべてみてください。
同じ形だから、様々なものをアプションで加えることができますよね?
それと同じです。同じ規格にすることで、様々なアプリケーションに追加できるのが
VSTやAUといった規格で作られたプラグインなのです。
規格が統一されていることで、実はプレミアプロでも使用できます。
VSTは、WindowsとMacどちらでも使え、AUはMacで使える規格となっています。
Wikipedia
Virtual Studio Technology
Audio Units
注意点はVSTにはバージョンが存在します。
とくにダビンチリゾルブではバージョン3=VST3以降の規格でないと機能しませんので、注意してください。
一般的にVSTのバージョン情報を見分けるのは慣れていないと難しいです。
ダウンロード画面のや仕様書のような画面を確認してVSTのバージョン情報について確認しておきましょう。
ダビンチリゾルブがオーディオ編集で優れているポイント
プレミアプロやファイナルカットプロと違い、
ダビンチリゾルブはオーディオの編集機能に関してかなり優れているポイントが多数あります。
使ってみると、プレミアプロよりも数段優れているのが分かるでしょう。
今回はその一部を紹介します。
プラグインの順番を変えることができる
ダビンチリゾルブのカラー編集でノードを使っている方なら分かるかも知れません。
ノードの構成や順序を思い出してください。
左から右に流れ、編集されたノードは、右のノードに影響を及ぼしますよね。
オーディオプラグインも同じように上から下に影響を与えながら最終のアウトぷっとが決まります。
そのため、効果をかける順序も大切になってくるのです。
途中で効果の順序を入れ替えたい。
ドラッグ&ドロップでプラグインの入れ替えが出来るのが、ダビンチリゾルブです。
EQやコンプがトラックに常設されている
DAWという音楽制作に特化したアプリがあります。
その中のCubaseの機能に良く似ていると感じました。
その機能というのは、オーディオトラックに常設されているエフェクトタブです。
確実に音を直す時に使用する二つのエフェクトがあるというのは時短になり便利です。
オーディオプラグインを使う必要もなく調整を行うことができます。
Steinberg DAWソフトウェア CUBASE PRO 12
ダッキングがワンクリック
ナレーションなどを使う場合、ダッキングが簡単に行えるのは非常に便利です。
ダッキングとは、ナレーションの音声に合わせてBGMの音量などを落とし、
聞きやすく調整するオートメーション機能のようなものです。
これが簡単にできるというのは、時代の変遷を知っている人からすると驚きなのではないでしょうか。
このダッキング機能は、数年前まで有料の高額なプラグインにしか実装できなかった機能で、
それだけを求めてプラグインを買いあさった人も少なくないはず。
それが、編集ソフトで追加機能も無しに使えるというのは驚きと言っていいでしょう。
洗練されたUI
オーディオ編集は、慣れないと機能を理解しても耳便りな部分があり、理解するのが難しい部分でもあります。
現在のプラグインの主流は2種類になり、視覚的に分かりやすい近代的なデザインのものか、
古典的なハードを彷彿とさせるUIの二つです。
どちらにも魅力やメリットがあります。
古典的なハードを彷彿させるものは所有欲を書き立て、音への細かなこだわりがあり、
オールドレンズを嗜むような楽しさがあるでしょう。
視覚的に分かりやすいプラグインは効率と実務に特化していると言えます。
慣れていない人は、視覚的に分かりやすいプラグインから入ることをオススメします。
理由は、音の反応に合わせ各種メーターや機能が反応して見せてくれるからです。
機能が視覚的理解できるため目と耳をリンクさせることができ、
視覚的に優位な動画クリエイターに向いている言っていいでしょう。
ダビンチリゾルブは、オーディオプラグインにも改善が図れていて、
より視覚的に理解しやすいものが多く便利です。
ボリューム調整のやり方が豊富
様々なソフトのいいとこ取りをしているようなダビンチリゾルブ。
それがボリューム調整に現れていると思います。
まずは、ファイナルカットプロに搭載されていたような機能。
オーディオクリップの端をドラッグすることでオーディオのフェードイン、アウトが設定できます。
フェードイン、アウトのカーブも調整できるようになっており、
クリップを細かく調整しなくてもインアウトを簡単に設定できます。
プレミアにはこの機能はありません。
ボリュームのオートメーション機能があるのも、魅力的です。
オートメーション機能とは、ボリュームを手で操作したかのうに、細かく調整できる機能です。
現在では、実際に聞きながらフェーダーでボリュームを上下させる方法と、絵を描くようにぺンで調整する二つの方法があります。
ここまで細かい作業をやる人は少ないと思いますが、選択肢として多いのは損ではありません。
複数のアプローチがあることで、別のソフトにわざわざ送る必要なくなり、効率がいい。
もしものトラブルにも対応しやすく、何より自分のやりやすい方法を選択できるのが魅力なのではないでしょうか。
他にも細かな特徴がありますが、そろそろ本題に移りたいと思います。
ダビンチリゾルブのエディットページでオーディオプラグインを使う方法
ダビンチリゾルブでは、主にフェアライトページでの編集とエディットページでの編集の二つでオーディオの編集ができます。
オーディオプラグインも、この二つのページで使用することができますが、
エディットページではトラックにプラグインを差し込むことはできません。
今回はエディットページでクリップにオーディオプラグインを使う方法を紹介します。
Davinci Resolve Speed Editor キーボード Davinci Resolve 17 Studio (アクティベーションカード) とのセット
クリップとトラックの違い
分からない人のために補足します。
クリップとは、動画のレクを押してから切るまでのオーディオまたは映像の部分のことをさします。
※映像音声合わせて、1つの素材をクリップとも読みますし、どちらか一方の部分をさしてクリップと呼ぶ場合もあります。
今回は音声の素材をオーディンクリップ=クリップとして話をしています。
トラックとは、動画素材を並べて時にできる映像または音声部分の横列を指します。
音声の場合は、動画素材の中にステレオ音声で収録しているものもあり、
モノチャンネル2つで、「動画+音声1+音声2」と表示されていたり、
「動画+音声1」のように一つの映像、音声一つずつトラックで表示されている場合があるでしょう。
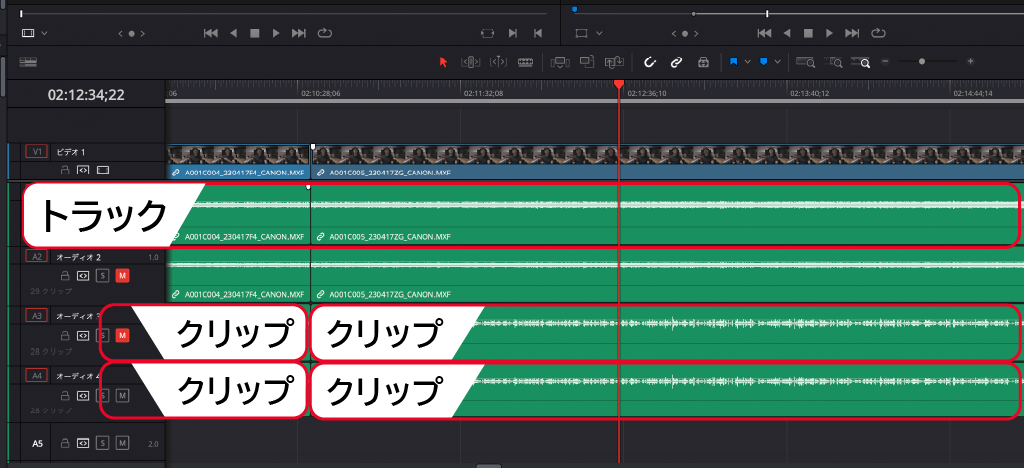
「動画+音声1+音声2」と表示されている場合、「音声1」の横列が音声1のトラックとなります。
動画を並べると、音声1のトラックに他のクリップのオーディオクリップが並ぶかも知れません。
これも同じ横列に並んでいるので同じ、音声1のトラックとなります。
クリップとトラックの効果の掛かり方の違い
クリップは、オーディオクリップ一つに効果を加えることが可能です。
同じトラック上に並んでいるものは、効果の影響を受けません。
トラックは横一列同じように効果を加えることが可能です。
ナレーションなど同じ人が同じトーンで話しているのであれば、
トラックに効果をかけた方が手間無く処理をできるなどのメリットがあります。
今回は、そんなクリップにオーディオプラグインを使う方法になります。
使い方
動画を参考にやってみてください。
言葉で見るより、動画で見た方がわかりやすいでしょう。
使い方は簡単です。
エフェクトパネルから、好きなオーディオプラグインをドラッグ&ドロップするだけです。
たったこれだけ。
ポイント
実際はポイントの方が重要になるかもしれません。
ですので、そのポイントを細かく紹介します。
オーディオプラグインのタブを再度、表示する方法
オーディオプラグインの操作を一度終えたら、タブを消すと思いますが、改めて表示させる方法について
、あまり紹介されていません。忘れがちですが、こういうので困ったりしますよね。
表示させる方法は簡単です。
右の「インスペクタ」→「エフェクト」→「エフェクト名」のパラメーターアイコンをクリックします。
すると、オーディオプラグインの画面を再び表示させることが可能です。
オーディオプラグインをさせるのは、一つのオーディオクリップ
動画がステレオ音声かつ、モノチャンネル設定の場合、音声クリップは二つ生成され、
2つのトラックにそれぞれオーディオクリップが現れるはずです。
オーディオプラグインは一つのクリップにしか適応できません。
2つのトラックにオーディオクリップが存在する場合は、
どちらか片方にしか適応できないことを覚えておきましょう。
どちらに適応されたかは、オーディオクリップの左端の下に「FX」と表示されています。
確認してみてください。
4ch音声付きの動画クリップに注意
4ch音声付きの動画クリップにオーディオプラグインを使う際は注意してください。
ダビンチリゾルブが落ちる可能性があります。
4ch音声のの場合、オーディオトラックは4つ表示される形になると思います。
そしてそれぞれのオーディオクリップは映像のクリップとリンクしているはずです。
クリップがリンクした状態でオーディオプラグインを使用するのは避けましょう。
フェアライトFXであれば1,2トラック部分に適応されますが
(3.、4トラックには反映されません)VSTやAUプラグインは、適応先が探し出せないのか、落ちることがありました。
強制終了して何もできなくなり、混乱すると思うので使用する際は、注意しましょう。
※モノチャンネル2の2トラック音声についてもリンクされている場合は、オーディオプラグインが適応されないなどあります。
クリップのリンクを解除するか、注意しながら使用するようにしてください。
まとめ
プラグインを入れるのは簡単だけど、ちょっとした使い勝手でトラブルことがありそう。
そういった時に使える内容になっていたら嬉しいです。











