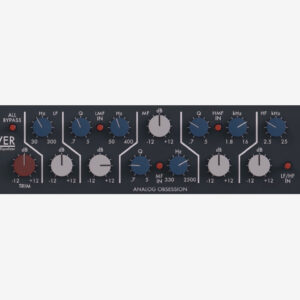ダビンチリゾルブは動画編集で必要なことの全てが
出来ると言っても過言ではありません。
ですが、使い方がいまいち分からないという方のために
ダビンチリゾルブの使い方をいくつか紹介します。
無料で使える動画編集ソフトでは一番優秀です。
ですが、業務用のソフトのため専門用語が多かったり
ツールが複雑で分かりにくいというのも欠点ではあります。
動画コンテンツを作りたい、Vlogを始めたい人のために
ダビンチリゾルブ16を使用した動画の使い方を紹介したいと思います。
得する人
・ダビンチリゾルブを使いたい人
・ダビンチリゾルブを使っている人
・コンテンツクリエイター
・Vlogしたい人
得する内容
・ダビンチリゾルブの編集方法が分かる
・出来る事の一部が分かる
ダビンチリゾルブ16の基本的な編集方法
ダビンチリゾルブでは編集方法にも色々とあります。
様々なアプローチ方法があり、やり方も個性があります。
初めてダビンチリゾルブ16を触る人の場合は
まず動画のソフトに慣れて貰うがいいでしょう。
そんなの知ってるくらいのレベルの事かもしれません。
ですが、知らない人向けと思って必要な部分だけ見てもらればと思います。
どんなやり方をすればいいか、ブロックごとに理解してもらい
使い慣れて貰えればと思います。
ダビンチリゾルブで素材を配置する方法
ハードディスクまたはCドライブから
メディアプールに動画素材を移し、読み込みを行っていきます。
ダビンチリゾルブにはメディアプールページがあります。
そのページを開き、上部のメディアページから素材をドラック&ドロップしていきましょう。
メディアプールに移した動画素材は
エディットページのメディアプール部分から確認出来ます。
要らない部分をカットして、動画素材を配置する方法
動画素材の前後は大方カットしてしまうことが多いかと思います。
カメラがブレていたり、フォーカスが合っていないため使えなかったなど
様々な理由があるためです。
ダビンチリゾルブでは動画素材のプレビューをしながら
素材の始まりと終わりを決めて、タイムライン上に並べる事が出来ます。
映像業界ではこの方法を「イン点」「アウト点」と呼ばれています。
ダビンチリゾルブでもイン点、アウト点と検索すれば方法が色々出てきますので
探してみて下さい。
イン点の設定
1 配置素材の始まりの位置を確認する
2 キーボード「I」を押す
アウト点の設定
1 配置素材の終わりの位置を確認する
2 キーボード「O」を押す
イン点、アウト点を設定出来たら
タイムラインにドラック&ドロップしましょう。
前後指定した部分だけを配置することが出来たと思います。
並べた動画素材の隙間をなくす方法
動画素材を並べたり、素材の配置を変えたりすると
動画のクリップ同士の間が空いてしまうことが起こります。
一つ一つ、選択して動画クリップを寄せることも可能ですが
正直時間が掛かりますし、1コマ隙間が空いていたりミスに繋がりやすくなります。
今回は素材を動かすのではなく、素材の隙間をワンクリックで寄せる方法です。
知らない人はぜひやってみてください。
方法
1 タイムラインの間の空間をクリック
2 空間が白く浮き上がるのを確認する
3 もう一度その空間をクリック
このうような方法で素材間の間を詰めてもらえれば
ミス無く出来ると思うのでやってみてください。
動画を短くカットする方法
動画素材をカットする方法です。
動画の基本的な方法として素材のカットだと思います。
動画を短くする方法を幾つか紹介するので
やってみてください。
方法1
前後をドラッグして短くする方法
1 動画クリップの端にカーソルを寄せる
2 カーソルのアイコンが変わるのを確認する
3 変化したアイコンのままドラッグし素材を短くする
方法2
ブレードツールを使用する方法
1 ツールアイコンの「カミソリ」のツールを選択
2 短くしたい場所でクリック
3 分割した要らない方を削除
ショートカットキー
1 「B」 ブレードツールを選択
2 「A」 選択アイコンを選択
3 「バックスペース」要らない素材の削除
動画編集で速度アップするための参考例
参考例はツールの組み合わせのイメージの参考にしてください。
動画編集には慣れとそれぞれの目的ややり方、ワークフローにより異なります。
※ 動画制作の担当範囲や規模感によっても変わります。
※ ワンオペで撮影まで担当している場合は、素材の終わりまで見なくても覚えているのでカットが出来ました。
Q&A
Q フレームレートってなに?
A フレームレートとは撮影方式の一つで1秒間の何コマ撮影して動画にしますか? という設定です。
違うフレームレートの素材を組み合わせて編集すると動画が早くなったり、遅くなったりします。
ダビンチリゾルブのテロップの入れ方
テロップを作るには「エフェクトライブラリー」から「テキスト」または「Text+」を選択して作る事が出来ます。
その他には「字幕」などのテキストツールがありますので、それぞれ試して見て下さい。
作り方
1 エフェクトライブラリーから「テキスト」を選択
2 ドラック&ドロップでタイムラインに並べる
3 「テキスト」のインスペクタを選択
4 リッチテキストでテロップにする文字を入力
5 フォントのデザイン、サイズ、文字間隔などを調整
「Text+」は「テキスト」よりも高度なデザイン編集が可能です。
ですが動作が重くなりうやすいデメリットもあります。
使い方や使いどころが分かれるので、どちらが合っているかを選択してください。
※ 「テキスト」にしか出来ない事もあります。
ダビンチリゾルブでテロップの縁を作る方法
「テキスト」と「Text+」の両方で文字に縁付けが出来ます。
「テキスト」の場合は、文字の内側まで縁が広がってしまうので
YouTube的なテロップ、バラエティ的テロップのデザインにはなりません。
エンターテイメントタイプの縁を付ける場合には
「Text+」を使って作るのが良いでしょう。
使い方
1 「Text+」をドラック&ドロップ
2 インスペクタから文字を編集
3 ぺンのマークのツール「Shading」を選択
4 Select Elementを「1」から「2」に変更
5 「Enabled」にチェックを入れる
6 「Thickness」で縁の太さを調整
7 その他必要な内容を調整
テロップでグラデーションを作る方法
文字にグラデーションをかけたい時は「Text+」しかありません。
グラデーションは何色でも付ける事は出来ますが
イラストレーターのように四辺グラデーションは出来ませんでした。
縁も同じようにグラデーションをかけることは可能です。
使い方
1 「Text+」をドラック&ドロップ
2 インスペクタから文字を編集
3 ぺンのマークのツール「Shading」を選択
4 「Propertis」から「Type」の「Solid」から「gradient」を選択
5 カラーバーの色の追加と変更
※ 縁も同様に変更が可能
音の編集方法
音の編集のやり方はこちらにまとめていますので参考にしてください。
主に音のカットの方法、音のボリュームの調整方法が紹介されています。

美肌をする方法
ダビンチリゾルブを使用した美肌動画の作り方はこちらです。
一部有料にしています。有料版はnoteで読む事が出来ます。
ダビンチリゾルブを使用しないで美肌を作る方法もありますので
そちらはこちらの記事を参考にしてみてください。