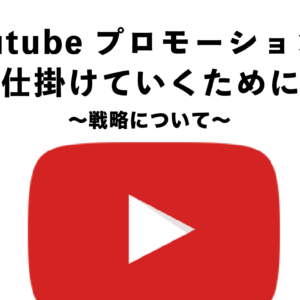オンライン授業を動画でやりたい
そんな人のために参考情報をまとめました。
得する人
・オンライン授業をやりたい先生
・使用出来るPCが学校指定のPCの人
・教師や講師の方
得する内容
・動画授業のパターンが分かる
・入っているソフトだけで動画を作る方法が分かる
・動画授業の作り方の流れが分かる
・パワポで授業のコツを知れる
オンライン授業のスタイル
まずはオンライン授業のスタイルを紹介したいと思います。
先生のやり方や、授業方針によって動画の作り方が変わってきます。
代表的なやり方をいくつか紹介するので
マッチするやり方を参考にしてください。
A 生徒とコミュニケーションをしながらやる配信スタイル
B パワポを使った動画授業スタイル
C 先生が話す動画でやる授業スタイル
それではそれぞれのパターンで作り方などを紹介したいと思います。
生徒とコミュニケーションをとる配信スタイル
生徒とのコミュニケーションでは、ライブ配信アプリの活用がオススメです。
ライブ配信型は双方向でリアルタイムにやりとりできるメリットがあります。
Zoomなどのオンラインミーティングアプリを使用するのが良いでしょう。
他にはSkypeやMicrosoft Teamsなどアプリがあります。
やり方
1 パワポで教科書を作る
2 スライド表示にさせておく
3 Zoomを接続
4 生徒を承認する
5 画面を共有でパワーポイントをZoom画面に映し出す
注意事項
1 Zoomなどの外部アプリの使用を禁止されている場合には、別の方法を考えましょう。
※ 現状、外部のアプリやシステムの導入に制限がある場合にはライブ配信型は難しいです。
2 通信回線は事前確認してください。
PDF資料を送るのに時間がかかっている場合には組織内回線速度が遅い可能性があります。
あまり遅い回線ではコミュニケーションをとる形では遅延が発生し向いていない
可能性があります。
3 支給品PCのスペックを確認してください。
業務用PCは資料作り用のPCのため配信には向かないスペックのPCの場合があります。
古いめの業務用PCの印象があれば事前にテストすることをオススメします。
Zoomアプリなどを導入出来ない場合の代替え案
YouTubeのライブ配信や動画配信機能を利用する。
Zoomなどのアプリの導入は必要ありません。
YouTubeにネットアクセスするだけで実現できます。
学校公式のアカウントで実現できる可能性があるので
制約がある学校では再現性は高い方法だと思います。
メリット
・アプリの導入など制約に引っ掛からない。
・学校の公式チャンネルを利用できます。
※ チャンネル開設していれば
・ライブ配信が不可能でも、動画投稿を利用できる
・チャット、コメント機能で、二次的な相互コミュニケーションが可能
※ 生徒のフォローアップなどが簡単にできる
デメリット
・オープンな場なので、授業内容が生徒以外にも見られる可能性がある
・生徒に限定的に見せるには、学校サイトやブログなどの連動するスキルが必要
※ 限定公開設定でURLを公式サイトやブログに貼り付け、ページアクセスをパスワード化するなど
・ライブ配信にはパソコンのスペックと回線速度が必要になる
※ 学校支給のPCでは映像が生徒まで届かないかもしれない
パワポを使った動画授業スタイル
パワーポイントのスライドと、先生の音声で授業を進めるスタイルです。
動画の撮影と音声の収録が必要になります。
ライブ配信ではないので、学校のネット回線速度は重要ではありません。
学校の回線を使い、学校のサイトに動画をアップするような場合は注意が必要です。
学校のサーバーがパンクする可能性があります。
この場合はデータ量を減らすなど、方法を工夫する必要があるでしょう。
やり方
1 パワーポイントでスライドを準備する
2 パワーポイントをスライドショーにしておく
3 PCのマイク機能を有効にする
4 画面キャプチャーで動画の録画を開始
・Windows 「ゲームバー」
・Mac 「QuickTime」
5 スライドショーに合わせて喋る
6 画面キャプチャーを終了する
7 動画をアップロードする
パワーポイントの作り方コツ1
オープニング画面を作りましょう。
オープニング画面を作っておくと動画編集する必要がありません。
トップ画面に表示するサムネイルの代わりにもなります。
※ サムネイルとは、聞きたい授業を選択しクリックする部分に使われる画像
オープニング画面を作るメリットは
アイスブレイクや授業開始の始めの「間」を作ることができます。
一枚目のスライドから授業の内容が書かれていると
つい授業をすぐに始めなくては、という気持ちになりがちです。
先生自身が余裕を持って授業を始めるためにもあると便利です。
前振りを作ることが出来き授業のテーマを喋りながら伝えやすくなります。
動画の編集の時間も削減できます。
撮影した後に動画がいきなり授業に入りすぎて
後からテロップでカバーしてしまう方もいます。
多忙で動画編集に時間をかけられない先生にも
お勧めの方法です。
パワーポイントの作り方のコツ2
教科書と連動させて授業をする場合には、教科書のページの指示でスライドを1枚使う。
動画収録の場合は時間のコントロールが出来ません。
生徒の様子を見ながら指示が出せないため
授業内容の解説と生徒への指示が混交すると
動画では実際の授業と違い混乱に繋がりがちです。
動画を見せながら指示を出すときは
説明と指示をしっかり分けて説明しましょう。
その方法として、視覚的に解説と指示を分ける方法です。
ページの指示にスライドを1枚使いましょう。
振り返りで動画を復習に使う時も見やすく
学生ファーストな構造と言えます。
Windowsゲームバーでスライドショーを録画する方法
当方はMacユーザーです。
Windowsの実機を持っていないので参考レベルですが
こちらの方の記事が参考になります。
パソコン画面に映し出されているものを
パソコンのマイクで録音しながら作る機能です。
PC用語では「画面キャプチャ」「動画キャプチャ」と呼ばれています。
このやり方で動画の制作ができますので、実践してみてください。
やり方
1 Windowsロゴキー+「G」を同時押しします。
2 マイクの操作し、声が入るようにする
3 スライドショーの表示
4 録画を開始する
5 スライドを表示しながら授業録音
6 録画の終了
Mac QuickTimeで録画する方法
MacではQuickTimeと呼ばれる動画再生アプリがあります。
このアプリを使用することで、動画の撮影ができます。
やり方
1 QuickTimeを起動
2 画面左上の「ファイル」を選択
3 「新規画面収録」を選択
4 Macのマイクを設定
5 スライドショーの表示
6 録画の開始
7 授業開始
8 録画の終了
QuickTimeを使用したパワーポイント動画の作り方
先生が話す動画授業スタイル
先生を映す場合には、カメラが必要です。
カメラは用途で分けますが、2種類の選択があります。
・先生の喋りで完結できる場合
・黒板の文字を見せたい場合
先生の喋りで完結できる場合
この場合は、PC付属のWEBカメラで授業を撮影するのが一番簡単です。
高画質で撮りたい、動画データの編集ができる環境の場合には
ハンディーカムのビデオカメラで撮影するのが良いと思います。
最も手間をかけずに済ませる方法として参考にしてください。
※ パソコンに内蔵カメラがない場合にはビデオカメラと接続する必要があります。
撮影方法はWindows10ならば「カメラ」という純正のアプリを使用し録画できます。
デメリットとしてカメラ解像度が高くない可能性があります。
やり方
1 教壇の前にPCを置く
2 PCを起動し「カメラ」のセットアップを行う
3 音声が入るようにする
4 録画を開始する
5 授業の開始
6 録画の終了
黒板の文字を見せたい場合
ハンディーカムのビデオカメラカメラで撮影します。
学校の校費で購入したハンディーカムの
ビデオカメラで大丈夫です。
文字を読ませるためには、カメラ角度と向きが大切です。
黒板に対して水平になるようにビデオカメラを置くと綺麗に映せます。
カメラは人間の目と違い、角度に敏感です。
上から打ち下ろしたり、下から見上げたりするカメラ配置は
文字の形がゆがみ(パースがゆがみ)の原因になります。
角度がつくと奥に見える文字が小さくなり、読めなくなります。
黒板に対して正面に配置し、カメラを配置しましょう。
黒板は半分だけ使う。
半分にする理由は、文字を適切に読ませるためです。
黒板全面を使うと、画面で見たとき文字が小さくなります。
学生の持つPCの大きさを想像した場合
タブレットなら10インチ
ノートならば13〜15インチ
デスクトップで23インチ前後
学生が見ている画面が小さくなりやすいため
カメラを引いてしまうと何が書いてあるか読めなくなります。
そのため、通常の授業よりも黒板を小さく使い文字を大きく見せ
伝わるようにしましょう。
やりかた
1 ビデオカメラで撮影
2 データをPCに移動
3 動画のアップ
自分の環境に合った作り方を知りたい
とは言え、現状どうすればいいか分からない
という方もいるでしょう。
今回はコロナの影響を鑑みてこれから学校環境を良くしたいという先生のために
力になりたいとおもいました。
特別にそのような方のために「無料」で相談対応致します。
学校の環境や情報を聞かせて貰い、最適な方法をアドバイスします。
動画の作り方としてトラブルが起きて解決してほしいなど
トラブルシューティングのご相談にも対応します。
ソフトの使い方、パソコンの選び方などテクニカルな内容でも大丈夫です。
画像をクリックしてもらい
お問い合わせフォームに「オンライン授業相談」と件名を入れて下さい。
お電話またはZoomなどで個別にご相談に対応致します。