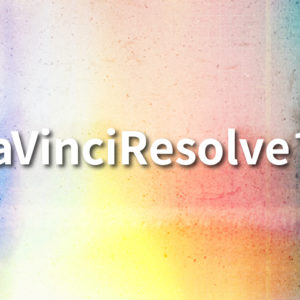ダビンチリゾルブは無料では最強のソフトですが
最強故に周囲に求めるスペックも要求されてしまいます。
そこで、ダビンチでコンテンツを作る人と動画クリエイター向けの
2段階に分けてダビンチリゾルブを快適に使うための
最適化方法を紹介します。
プレミアプロを購入して年間約7万円を消費するよりも
ダビンチリゾルブ+アイテム投資で効率良くした方がお得だと思いませんか?
動画制作、動画編集のための最適化方法を紹介します。
快適なダビンチリゾルブ生活の参考にしてください。
得する人
・ダビンチリゾルブを使ってる人
・コンテンツクリエイター
・動画コンテンツを作りたい人
・ダビンチリゾルブを使いたい人
得する内容
・ダビンチリゾルブを快適に使う方法が分かる
・何を揃えれば良いかが分かる
今回は段階的な紹介をしたいと思います。
1 ダビンチリゾルブを使って動画編集をする人向け
・動画コンテンツを作りたい人
・コンテンツクリエイター向け
主に快適性を重視したセットアップなどを紹介します。
2 動画クリエイターとして仕事する人向け
・動画クリエイター
・リゾルバー
動画編集に関わる人向けのセットアップオススメの機材を紹介
現状の課題解決も含めた提案をしていきます。
ダビンチリゾルブは重い
ダビンチリゾルブは高性能の動画編集ソフトです。
しかし、PCのスペックやパワーを要求され
動かないなんて事が多々あります。
それを解決する方法です。
答えは外付けSSDをつけることです。
慣れていない人はケース一体型でいいでしょう。
Samsung 外付けSSD T5 1TB USB3.1 Gen2対応
少しでも価格を抑えたい人は
SSDとSSDケースは別に購入することをお勧めします。
SSDはHDDより高速にデータのやり取りが行えます。
SSDならば、外付けのハード(ドライブ)にデータを入れていたとしても
動画編集で動きが鈍くなることは減ります。
現在はSSDの価格が落ちついています。
低価格で大容量のSSDを手に入れる事も難しくありません。
なので外付けSSD化をオススメしています。
UGREEN 2.5インチ HDD ケース HDD/SSD ケース 【USB 3.1 Gen 2規格】 SATA 3.0 Type-C接続 UASP対応
もう一つの理由はPCの進化です。
USB3.0以降の対応ハブが搭載されているPCは外付けのハードでも
高速にデータのやり取りを行えるため
動画編集でも問題なくなってきたのです。
※ 本質的にUSBハブが良くなったわけではありません。
USBの規格進化により、アクセスポイントがCPUに
近くダイレクトな伝送が可能になったためです。
ですので、そもそものPCのスペックが低すぎる場合などは
効果を発揮しませんので注意してください。
外付けSSDを選択する理由
PC本体のHDD(ドライブ)に余裕を作るためです。
PC本体のHDDのスペースを空けておくと
ダビンチリゾルブが快適に動きやすくなります。
動画編集ソフトには概ね搭載されています機能の一つが理由です。
10年前のPCと今のPCの性能を比べると天と地の差があります。
発展期の低いスペックのPCでも
動くように組み込まれたシステムがあります。
その機能とはダビンチリゾルブ側でハードディスクの空いてる要領を活かして
ダビンチリゾルブ起動中に使うデータの一部を空きスペースに放り込み
動画編集の挙動が悪くならないようにするシステムです。
なので空きスペースが大きければ大きいほど
快適性をあげられるのです。
もしたくさんのフリーソフトや
データがPC内に入っている場合には
不要なものを削除しHDDに空きスペースを作ると
動きが軽くなる可能性が高まります。
※ 設定で変更も出来きます。
ですので上記の内容が全てではありません。
マウスを良くして最適化
ワイヤレスのマウスで編集をしていると
操作ミスをする可能性が高くなります。
実感値ですがタイムラインに並べたクリップをカットする
作業にマウスは向きません。
理由は、動かし方が直線的でカーブを描くように
動かすのが苦手だからです。
動画編集ソフトなどの特定のポイントで精密な
アクションをするのは不向きと言えます。
そのため、動画編集にはマッチしておらず使い勝手が悪いです。
オススメはトラックボール型のタイプです。
その中でもオススメなのがケンジントンのスリムブレードです。
Kensington ケンジントン Slimblade Pro ワイヤレストラックボール
トラックボールと呼ばれるタイプのマウスになります。
中央のボールを回転させる事でポインターを動かす事が出来ます。
上下左右斜めの動きに直感的に反応します。
動画編集のような細かいタッチを要求される場面では
こちらの方が勝手が良いです。
そしてマウスのように面積を必要とせず
手首を動かすことがないので腱鞘炎にもなりません。
腱鞘炎をより防ぐには、マットがあると良いです。
このトラックボールを触るには手首の根元がテーブルに当たるような形になりやすく
長時間触っていると負担になります。
このマットがあるとその負担が減るので、健康トラブルを回避できます。
更に言うとトラックボールの左右水平回転に
コントロールをアサイン出来るのでタイムライン上の
操作を割り当てる事が可能です。
アサインボタンで効率化
追加のボタンにショートカット機能を割り当てると効率化出来ます。
動画編集などでは様々なツールやダビンチリゾルブ以外のソフトも使うことになるでしょう。
そんな時、トラックボールについているアサインボタンを使い
ワンアクションで操作を行えたら楽だと思いませんか?
ケンジントンのスリムブレードには、四ヶ所のボタンが付いいます。
通常のクリックと右クリックの他に2つのアクションを割り当てが可能です。。
厳密に言うと同時押しでのアクションも可能なので
実質6種類のコントロールの割り当てが可能になります。
個人的には同時押しは現実的ではないので4ヶ所のボタンにのみ
コントロールを割り当てて使っています。
僕はMacを使用しているので
トラックボールにはミッションコンロールを割り当てています。
イラストレーターやアフターエフェクト
指示書など同時に開いて確認する事が多いので
ミッションコントロールを使用し切り替えと
確認がボタン一つで出来るようにしています。
幾つか使いましたが、これが一番身体に優しいと感じました。
健康被害を減らし最適化
最適化を短期的に捉えるのではなく長期的な視点を持つのが
大事だと感じています。
長期的視点とは健康です。最適化を考える上で
ダビンチリゾルブを使う人の環境を考えました。
動画の編集には時間が掛かります。
僕もそうですが、時間が惜しいといつも感じています。
そのため、怪我などで病院に行くのが僕は好きではありません。
何故なら、移動時間や移動コスト、待ち時間があり、通院の必要性や治療費を払うなど
時間とお金を浪費しているように感じてしまうからです。
ですので最適化の視点として自身の健康も重要視しています。
トラックボールを勧めるのも、怪我をせず、同じルーティーンで
効率的に作業を長期に継続するためのアイテムとしてオススメしています。
動画編集などは動かないですが、心身を消耗するので身体のケアも大事にしてください。
予防としての投資には価値があると思います。
僕個人としては長い人生を鑑みて
数十万の価値があると感じてます。
目を保護する
長時間のパソコン作業は身体の負担を高めます。
とくに目を酷使するのでアイケアは重要度高めです。
眼精疲労やドライアイは集中力を奪い仕事になりません。
最適化の視点として長時間モニターを見ても大丈夫な環境を整えましょう。
僕はブルーライトカットのメガネを仕事中は常にしています。
ブルーの光は集中力を高める効果がありますが
その反面光の質は硬質で眼球の奥にまで届きます。
論文など賛否ありますが、ブルーライトカットメガネを外した場合、
眼精疲労を感じやすく疲れやすい経験感からあった方が良いと思いました。
ブルーライトカットメガネは発光の青い部分をレンズでカットして
目を保護します。そのため、見ている色味が変わります。
ブルーライトのカット割合が高いメガネを選ぶほど
黄色がかった色合いに変化します。
動画編集で色味を確認したい場合にはメガネを外して確認しましょう。
メガネをかけたまま調製すると当然ですが変な色になります。
状況と内容を理解して最適なアイテムを要点で使うのが大事だと思います。
[MARSQUEST] 度なし ブルーライトカットメガネ パソコン用メガネ
動画クリエイター向け
主な内容はこちら
・データの管理体制最適化
・電源周りの最適化
・モニター環境
・音響環境
ここからは動画クリエイター向けの話しをします。
仕事として受ける場合にはいくつかの注意と最適化へのアプローチは必須です。
ある程度動画の事を知っている前提であること
ダビンチリゾルブを導入している事を前提に話しを進めていきます。
データ管理体制の最適化
データの物理的分離は、クライアントトラブルなどの防止に繋がり
データを視覚的に管理出来るため最適化と言えます。
クライアント様のデータは最も大事なものです。
データを失う事は許されません。
そこで、大事なのはまずデータが混交しないようにする事です。
仕事を受け始めると、繁忙期と閑散期のような波が必ず出てきます。
繁忙期に複数の案件が入って来た時、自分の管理体制が甘くなるとデータが混交し
リンク切れや誤って削除していまうトラブルは始めの方は起こります。
そこで信用を失うと次に仕事は来ないでしょう。
実際に僕もデータの混交を起こしていまい、元データの場所を探すのに
半日消費するなどのトラブルがありました。
結論、仕事用のSSDの導入です。
まずは業務用に物理的にハードを分離しましょう。
多くの場合、仕事とプライベートを同じPCで扱っていると思います。
僕もそうですが、業務部分とプライベートな部分含めて同じMacを使用しています。
プライベートな情報とプライベートなデータを分離することは自分自身の安心感にも繋がります。
大事なのはお客様のデータの守秘体制と保全管理です。
そのためには段階的なデータの分離をする事をオススメします。
第一段階 外部HDDによる個人と業務の分離
第二段階 フォルダ分けによる案件ごとの分離
第三段階 共通データ(他の案件などで使った共有可能な素材データ等)のリンク階層を案件内フォルダに収める
仕事とプライベートをPCで分離する最も簡単な方法は
使うHDDを別にする事です。
そしてPC内蔵のHDDにはPCに必要なもの以外入れないようにしています。
僕の管理体制を紹介します。
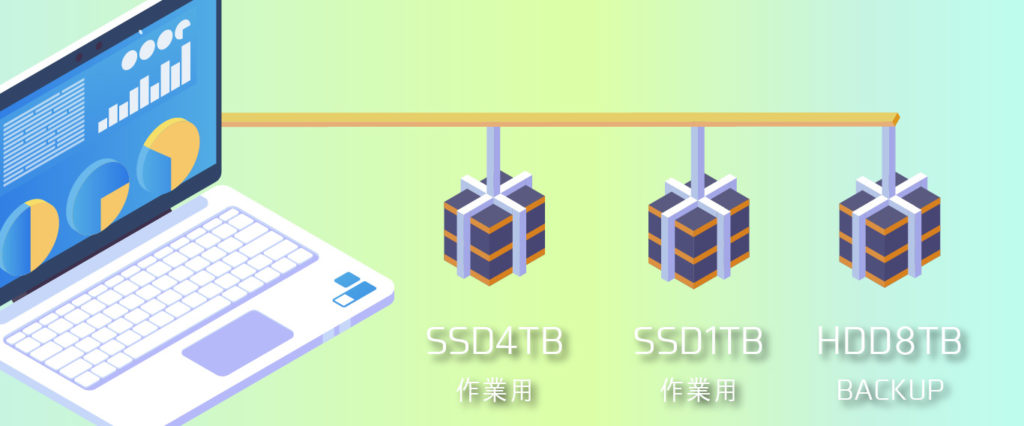
接続はUSB3.1での接続です。
4K素材、120fps素材、RAW素材も基本問題なく編集できます。
PCIバス接続になってからコネクタによる
転送速度のボトルネックが概ね解消されました。
そのため外付けSSDでも問題なく編集が出来ます。
僕のMacの中のHDDはアプリやプラグイン以外のものは
殆ど入っていません。
全てのデータは外付けのSSDまたはHDDで管理、アクセスするようにしています。
メリット
・物理的な分離による管理の手軽さ
・トラブルシューティングが簡単になる
デメリット
・投資コストが増える
・物理的な破損リスクがあがる
PCの内部システムに詳しい人でなければ目で見て
触れる安心感は明快で心理的負担も少ないと思います。
仕事をすると慣れない内は本当にファイル
管理トラブルなどで苦労したりします。
勘違いで間違って消してしまったと思ったものを復元ツールで
戻した事もあります。正直「こんな思いするなら」
先にやっておいた方が良いです。
話しをするときにクライアント様の安心感にも繋がります。
それに同業者からも仕事の質として見られる要素でもあります。
※ 仕事で協業するときの体制は確実に聞かれますし、問われます。
保管用のHDDの導入
業務終了後のデータは削除指定がなければ保管しておいた方が良いです。
仕事を終えて、使わないデータは消すか保管するか迷います。
元請けなら保管してください。
下請け、孫請けなら確認しましょう。
不用意に持っておくのもトラブルのもとにもなりますが
データを消してしまうのもトラブルの元です。
消す前に一度連絡は入れておいた方がいいでしょう。
たまにあります。
数年前の仕事のデータのバックアップが欲しいという連絡。
ないとトラブります。
すでに連絡が来てる時点で
トラブっている状況なのですから、
あなたへの連絡は最後の頼みの綱だということです。
データの保管はSSDである必要はありません。
安くて安全で、大容量のものがいいです。
そこでオススメなのはが、ウエスタンデジタル社のHDDです。
HDDの品質は確かなものです。
中身は東芝製が入っていると聞いた事がありますが、現在は分かりません。
ですがHDDでは今一番信頼出来るメーカーです。
長期の補間を考えるのであれば経年劣化で壊れるのが一番のリスクになるので
品質の安全度は確保した方がいいでしょう。
その点を加味して長期保管用のデータ置き用としてWD以外考えられません。
HDDを管理する
紹介したものはカバーの付いていない、HDDの本体です。
タワー型のタイプではありません。
理由は本体価格とスペースを抑えるためです。
動画の制作を長くやっていると
ハードディスクを補間するための棚が必要になったりします。
今後の事を考えると保管スペースは可能な限り小さく、効率的な方が良いでしょう。
しかしHDD本体そのままは非常に壊れやすい状況です。
そこで複数のHDDを格納できる箱があることを知り、現在はそのケースでHDDを保管しています。
衝撃に弱いので、HDDを倒したりしないように注意しましょう。
OTRENDS HDD 保管用のハードディスクケース、3.5インチx6台
昔は湿度管理など注意がありましがた2020年現在では防湿よりも
衝撃への耐性が大事だと思います。
僕個人としては、HDDは裸で購入し、保管ケースと
HDDのリーダーで保管用は管理しています。
以前は据え置き型のものを使用していました。
現在はウエスタンデジタルのHDDに以降しています。
HDDを接続するためにケースは必要ありません。
スタンド型デュプリケーターはバックアップ用のガジェットです。
現在では3.3インチ、2.5インチが主流なので
両方に対応しているものが良いでしょう。
そしてデュプリケーター自身の転送速度の対応力のある
ものを選択しましょう。
USB3.1 Gen2やthunderbolt3対応などが望ましい。
安全性を更に保つなら
RAIDを組んで、重複的なバックアップ体制をとるのがオススメです。
ですが投資の額も高いので、スタートアップ段階での導入は難しいかもしれません。
動画クリエイターならばRAID構成は6や10での体制をとる事が多いと思うので
その条件で考えると10万は軽く飛びます。
バックアップ体制利益を生むポイントではないので
投資の優先順位も高くはないと思います。
しかしサービスという視点から考えると
トラブルが発生した時に損失が大きく物理的な保険として
クリエイターとしてどのように担保していくかを
常に自問自答していくのが重要かもしれません。
お金を掛けないバックアップの形として
参考にしてください。
電源周り最適化
PC周りのたこ足配線型の接続はPC周りを不安定にさせます。
今後の発展を考えると電源周りは早めにアプローチした方が良いです。
そのためには業務用のコンセントを早めに導入するのをオススメします。
幾つかオススメを紹介します。
一番のオススメはサーバーラック用のコンセントです。
僕もサーバーラック用のサージプロテクト付きのものを使用しています。
理由は、以下の通りです。
・3P仕様のコンセントに対応
・隣のコンセントとの隙間が空いていて、ブランクになる場所がない
・脱着ロック仕様
・壁に沿わせられ省スペース化が可能
民生用のコンセントは、コンセントスペースが狭く
コンセントの数があっても全て活かせない事が多々あります。
パソコン周りのガジェットを使おうとすると
それらのACアダプタが大きく場所をとります。
業務用のスペースが空いていないと隣のコンセプトと干渉して
使えない事が起こるのです。
サーバーラック用はその辺りの問題を全て解決してくれているので
使いやすくて個人的にはオススメです。
ファーマンは音楽系の電源ソリューションメーカーです。
ラックタイプのものがライブハウスPA卓の下とかに良くあります。
ポイント
・3Pコンセント対応
・ホットとコールドの接続が適当じゃない
・電源のノイズリダクション機能もあるので、PCなどの精密機器を繋ぐと長持ち
・隣のコンセントとの隙間が空いていて、業務機器など使いやすい
隣のコンセントとの幅が広いので当時は干渉しないで接続が出来ました。
残念な部分はコンセントの向きが同一で、3Pの場合アダプタが干渉する点です。
※ 本当は正規の向きで差した方が良いです。
工事用の電源タップです。サーバー用と仕様はほぼ変わりません。
サーバー用の方がアンペア数が高いものを選択出来る点が違うくらいです。
使い勝手は良いと思います。
・3P仕様のコンセントに対応
・隣のコンセントとの隙間が空いていて、ブランクになる場所がない
・脱着ロック仕様
・壁に沿わせられ省スペース化が可能
PC以外のアクセサリが増えた時に常にコンセントが必要になり
電源をどのように確保すれば良いかが課題になります。
注意しなければならないのは、コンセントにはそれぞれ容量があり
たこ足にしていくと、電力供給が不安定になります。
なのでたこ足配線はやめてください。
機材の寿命を減らし、火災の原因になります。
使う使わないを別にしてもメインのMac周辺の
コンセントは10個以上繋がってしまっています。
配線の導線はシンプルにコンセントで集約すると省スペース化
電源管理が簡単になります。
実際にあった話し
当時、たこ足でPC周りの機材を接続していました。(当時はコンセントなどの知識がなかったため)
外付けのHDDやUSBハブ、PCコントローラなど含めると10個以上電源が必要な状況にありました。
しかし周辺機器が増えるにつれて、上手く起動しない事が起こり始めました。
当時の解決方法は特定の手順で機材の電源を入れていくというものです。
この原因の本質はたこ足による電力供給の不安定さから周辺機器に十分に電気が回っていなかったためです。
そのことに気付いてからは電源の管理体制を整えるのことにしました。
あと重要なことですが
メインのコンセントはアース線をグランドアースに接続しましょう。
アース接続は安全度を高めます。
注意
※ 壁コンを触るには電気工事士の資格が必要です。資格のない人が作業しないでください。
電源周りをアプローチする場合には、事務所や家のブレーカーを落としましょう。
電気チェッカーなどで確実なチェックを行いゴム手袋などをして感電、漏電の対策が必要です。
※ 電子レンジ、冷蔵庫からの電源を引くのはやめましょう。
電源ノイズ対策
電源ノイズは、大きな影響はありませんが
クオリティーを大事にしたい人ならば配慮しましょう。
最近では余った電源ケーブルを束ねたり、まとめたりしてすっきりさせていく傾向にありますが
それは電源ノイズやピュアオーディオの電源アプローチの観点からすると良くありません。
電源ノイズは機器への悪影響をもたらします。
機材寿命を減らし、処理への影響も僅かに発生します。
電源ケーブルをまとめてしまうと電気ケーブルから流れる電流同士が干渉し合い
ノイズの発生と伝送効率を落とします。
見えない漏電のような状況になります。
細かい部分に注意を払うのなら、電源ケーブルをまとめるのは避けた方がいいです。
夏場は発熱の原因になるので分散させるのがよいでしょう。
買い換えコストを考えれば、熱対策
電源対策は機材への気遣いだと思ってやってあげてください。
モニター環境最適化
Macを使っている人なら必須です。
ないと損します。僕は損しました。
オススメはこちらです。
BenQ PD3205U AQCOLORシリーズ・デザイナー向け・4Kモニター 31.5型
大手はEIZOさんのモニターです。
日本メーカーの質の高さを感じますが高額です。
Benqと聞くとチープな印象を感じるかもしれませんが
クリエイター向けのモニターは違います。
普通に良いです。作りも悪くありません。
ポイント
・安い
・Rac709 100%カバー
・DCI-P3/Display P3 97%カバー
・HDR10に対応
・モニターのプロファイル表示をコンローラーで変えられる
・遮光フード付いてる
モニターの精度についてはいくつかの意見があると思いますが
コストパフォーマンスとクライアント様へのサービス(良い色で届けたい)
からするととても魅力的ですし、良い商品です。
Macは使い勝手が良いのですが、一般ユーザー目線に立ちすぎて
業務利用の場合フラットネガティブに働く事があります。
色の発色システムについてはMacは独自路線なのでよくありません。
Macは独自のカラー調整機構を持っていて、
ダビンチリゾルブで編集する場合、色合いを正確に落とし込みできません。
どんなことが起こるかというと、書き出した時に色ズレを起こします。
色調整をしてしまうと特に顕著に目立つので、
クライアント様から色合いについてクレームが出かねません。
その時に素早く対応したり、説明責任を果たすためにも根拠として
正しいモニターを持っておくのは
クリエイターのための保険作りとも言えます。
色の調整をしたいクリエイターならば
クリエイター向けのキャリブレーション機構に対応した
モニターを使用することをお勧めします。
とくにMacユーザーなら色の事で鬱になってしまうかもしれません。
色には様々な規格があります。
色は色でも写真、WEB、動画などそれぞれに最適化された規格があり
その規格でのカラーの再現度が重要になってきます。
2020年の主な再生環境から考えると
Rec709というカラーサイエンス規格に対応している
モニターを選べば良いと思います。
現状問題ありませんが、業界の動きからすると
BT2020などの広いレンジが一般になると感じています。
※ 4K動画が撮れるが当たり前のような空気になったような感じです。
問題なのはモニターを持つだけでは、ダメということです。
モニターにも個体差があり、それを補正するアイテムが必要になります。
キャリブレーターとよばれる色の再現性をチェックし補正するものです。
オススメはこちらです。業界標準で、ほとんどのモニターに使えます。
※ Macにも使えますが、Macの発色と着色システムで合致しないので色ズレを起こします。
業務機器の中では安い価格帯の商品です。
これ以上安いものは使い勝手と精度に問題が出てきます。
モニターとキャリブレーターの二つで一つなので
モニターを買う場合には両方購入することをお勧めします。
ライトを使う
PCのバックライトのみの明るさで仕事をするのは避けましょう。
身体へのダメージとその他幾つかの問題があります。
おすすめはこちら
8年くらい使ってますが今だに壊れる様子がありません。
へたった感触もなく調整幅もあります。
ライトでは一流のメーカーですので
製品への安心感は本当に違います。
このライトはデザイナーさんが色校のためのチェックに
正確な光の中で色をチェックするために使うライトです。
ですので、正確な明るさを出すライトとしてオススメです。
動画のプレビューには幾つかの方法がありますが
映画などでは映画を見る環境に合わせています。
そのためプレビューも暗い部屋です。
しかし、WEB動画など暗い部屋で見るのは寝る前くらいです。
昼間の街中でスマホで映画を見ると妙に見えにくいのは
昼間の外で映像を見るために明るさや色合いを調整していないからです。
屋内で部屋のライトを付けた状況でのプレビュー用として
このようなライトを持っておくのはポイントです。
最近のパソコンのバックライトは周辺の明るさを自動判断して
バックライトの明るさを調整します。
バックライトはラップトップの場合、ほぼエッジ式なので
中央を見せるために光量あげて表示します。
※ エッジ式はLEDをモニター端部に設置し、フィルムでモニター全体に光が行くようにする方式
すると輝度が高く目に負担を掛けやすいので
スタンドライトなどを使用して画面域を明るくして見やすくしておく方が
目のためになります。
音響環境
動画クリエイターのために適切な音の環境を整えるのも大切です。
モニターやライトと同様に正確な音を出す環境を作ると良いでしょう。
リファンレンス用のモンタースピーカーを使うと良いです。
オススメはこちら
ジェネレックのモニタースピーカーは業界標準となっているスピーカーです。
音楽関係者でなければメジャーではないメーカーですが
知っていれば、音への本気度を感じるスピーカーです。
小さいのにパワーがあり、正確な音を出します。
とはいえ、ソリッド過ぎないところも良い感じな部分になります。
価格はやや高めですが、買ってしまえばモニタースピーカーで
もう迷うことはありません。
一生物レベルの良品の買い物になるでしょう。
TANNOY Reveal 402 アクティブモニタースピーカー ペア
タンノイもあまり名前が知られていないメーカーかもしれません。
ですがこのメーカー、ピュアオーディオではスタンダードなスピーカーとして有名です。
オーケストラなどの管楽器などが入り交じるビックバンドなどの
チェックに向いている印象です。
モニタースピーカーとしてはややふくよかな印象。
ピュアオーディオのスピーカーとしてはソリッド印象を感じるメーカーです。
玄人好みのメーカーなので知っている人が見ると
「面白いね」と好感を持たれるはず。
YAMAHA ヤマハ / HS5 モニタースピーカー(ペア)
モニタースピーカーとしてはエントリークラスの位置付け
ポジションになっているスピーカーです。
どこにいってもヤマハを見かけるという視点からすれば
もっともスタンダードなスピーカーかもしれません。
音はソリドットで切れ味を感じます。
味付けは無くややパワーで押してくるような
デジタルな風味がやや感じる印象です。
PCに付属しているスピーカーは音を良く見せようとしたりする傾向にあります。
PC本体で音をチューニングしているため華やかですが正確ではありません。
Macのスピーカーが良くなったと言いますが、「良い」のポイントが違います。
確かに一件気持ち良く聞こえますが、立体的ですが音の分離感はありません。
3層のレイヤーで音を聴いているようで、不思議とも言えます。
これはPC本体側のチューニングなので、違うPCや環境になれば聞こえ方が変わってしまいます。
ですのでモニタースピーカーで正確な音が聞こえるように
セットアップするのが良いでしょう。
ヘッドフォンではだめなの、問題
ヘッドフォンでは聴かせ方がやや異なります。
そのため、理想は両方あった方が良いですが
買うならスピーカーを優先した方が良いです。
音の広がり、伝わり方はスピーカーで判断した方が
分かり易い印象があります。
ヘッドフォンを買うならばこちらが業界標準です。
ミュージシャンなら知らない人はいないという名機。
音はソリッドで気持ちの良い音ではありません。
オーディオインターフェースを選ぶ
リファンレンス用のモンタースピーカーを繋ぐ場合は
オーディオインターフェースを入れた方が良いです。
オーディオインターフェースはこちらがオススメ
動画クリエイター向けなので、価格よりも質感とのバランスを考えたチョイスです。
Focusrite フォーカスライト オーディオインターフェース 2イン/2アウト 24bit/192kHz Scarlett Solo
フォーカスライトって昔は高級メーカーでした。
今はエントリークラスのラインナップが多く
お手頃PA機器系のメーカーさんと同価格帯の
チープな印象を持たれがちですが、それは間違いです。
歴史で言えばユニバーサルオーディオと肩を並べるほど長く
歴史のあるメーカーになります。
青いコンソールとか赤いコンプとかで有名なメーカーです。
赤いラベルからはイメージ出来ませんが、すっきりとした印象です。
高域はややさらさらした印象を感じるメーカーになります。
スタインバーグ Steinberg 24bit/192kHz対応 USBオーディオインターフェイス UR-RT2
スタインバーグはデジタルオーディオの先駆者的メーカーです。
PCとの親和性が常に高く信頼があります。
味付けをしないスタンスでそのままを届ける印象です。
YAMAHAらしいソリッド感も感じられます。
このタイプはルパート・ニーブ・デザインとの共同開発により作られて製品です。
名前を聴くだけで凄そうなのですが
インプットトランス部分にニーブのエッセンスが加えられています。
マイクを接続しなければそれほど大きな恩恵は受けないのですが、宅録での収録時には
あると音がシルキーになります。
中、高音時の倍音が加わり気持ちの良い音に変わるので
マイク直差しで仮ナレなどを収録する場合に効果を発揮します。
気持ちの良い倍音を付け加えるだけで
クオリティーがあがるのでオススメです。
Universal Audio Apollo Solo Heritage Edition アナログ2イン/4アウト Thunderbolt 3
ユニバーサルオーディオは名前を聴くと憧れを感じるレコーディング機器メーカーです。
価格帯もミドルからハイエンドユースに向けた製品が多いのが特徴。
特徴としてオーディオインターフェースを購入するだけで高級プラグインが使えるという点です。
ユニバーサルオーディオのプラグインはメーカー公認のものが多く
憧れの機材をプラグインとして手軽に導入出来るメリットがあります。
憧れのTUBEコンプや1176のコンプが使えるのは非常に魅力的と言えます。
音はやや柔らかい印象があるメーカーです。
まとめ
様々ななアイテムを紹介してきましたが、全てを揃えるのは難しいでしょう。
まずは最優先事項を自分の中に決めて一つ一つ揃えていくと面白いと思います。
制作環境はあるいみ自分の城です。
理想をどのように作り上げていくか、そう言った点でも面白いと言えます。
今回は周辺機器を整え、作業やクオリティーの最適化を目指していってください。