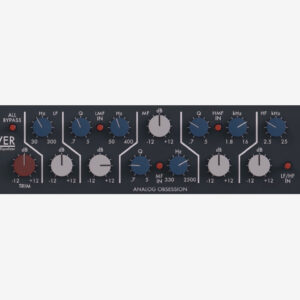無料で使えるiMovieのインストール方法を紹介します。
使い方も少し紹介していければと思います。
得する人
・動画編集をしてみたい人
・コンテンツクリエイター
得すること
・動画編集ソフトの選び方が分かる
・iMovieを使った方が良いかが分かる
・iMovieのインストール方法が分かる
無料の動画編集ソフトiMovie
Macを使っているのなら、無料の動画編集ソフトで選ぶなら>iMovie</spanかもしれません。
動画を切って、繋げてをするならとても良いです。
iMovieは動画編集の画面設定がプロ向けと似ていて使い勝手が良いです。
デザインも他の無料ソフトと比べてMacらしい洗練されているため
迷いが少なく、やるべきことがすぐに分かり易いです。
ポイント
・無料ソフトのデザインでは一番洗練されている
・動画を切り、繋ぎが得意なソフト
・無料ソフトでも色々出来る方
iMovieで満足出来る人
動画コンテンツを作りたい人なら最適です。
テロップを少なく撮り溜めた動画をBGMで繋ぎオシャレな動画を
作りたい人には良いと思います。
他には、講座の動画編集など
テロップのあまり必要のない動画を作りたい人にオススメです。
もう一つは最近流行のVlogをやりたい人にも向いていると思います。
こちらもテロップをあまり必要としない動画編集ならば
iMovieは向いているでしょう。
ペット系の動画を作りたい人も使えるのでありです。
しかしカワイイテロップを入れ込むのはiMovieでは出来ないので
有料版ソフトを使うのをオススメします。
ポイント
・動画のカット編集する人
・セミナー講師の動画編集したい人
・zoomまどの講座の編集したい人
・Vlog作りたい人
・ペット動画を作りたい人
iMovieが苦手な事
iMovieは無料の動画編集ソフトです。
ですので、出来ることには限りがあります。
こんな事をしたい人にはiMovieは
向かないというような逆引き的な紹介をしたいと思います。
YouTuberのような動画を作りたい人
iMovieはテロップが限定されています。
2020年の現在のYouTuberのクオリティーは高く
テロップなどはデザインされています。
仕事を受けるにはiMovieは向きません。
モーションが付いていたりデザインが付いている作業はiMovieは機能が限定されていて苦手です。
特にテロップの縁付けはiMovieでは出来ませんでした。
YouTuberのようなテロップのデザインを含んだ編集をしたい時は
別のソフトを使う必要があるでしょう。
無料ソフトでオススメするならばダビンチリゾルブです。
プレミアプロほどテロップのデザインを追い込む事は出来ませんが
テロップのアニメーションなどは自由度が高く
無料で使えるソフトではダビンチリゾルブ以外ないと言えます。
動画のオープニング作成
YouTubeや他の動画でもオープニングに凝った演出をしています。
凝った演出とは色々なものが動いたり
アニメーション効果や光の演出が入るようなものです。
そのような演出が入る動画の作成はiMovieでは出来ません。
ほとんど有料版のソフトを使用ないと出来ないので、どこかでお金を払って
動画編集ソフトを購入するのが良いでしょう。
旅系動画の編集
旅系動画は道中のシーンや道中のやりとりを撮影しながら旅を楽しむ動画です。
この動画の特徴は、移動しながら撮影しているので手ブレしている動画が多いという事です。
旅向けに使える手ブレ補正が強力に効くカメラを使用していればいいのですが
そのような機能がついていないカメラで撮影したものの場合
iMovieだけでは補正しきれないので、あまり向いているとは言えません。
周囲がうるさく声が聞こえにくい音になっている動画も向きません。
音声の補正機能が多くないので、音量しか調整できず、声だけを聞こえるようには出来ないのです。
iMovieのインストール方法
まずはiMovieをダウンロードします。
ダウンロードの方法はこちらの動画を参考にしてください。
iMovieは、App storからダウンロードできます。
Appleストアからダウンロードした場合ダウンロードを完了すると
Macのダッシュボード上に表示されますので
ダウンロードもインストールも同時に行ってくれます。
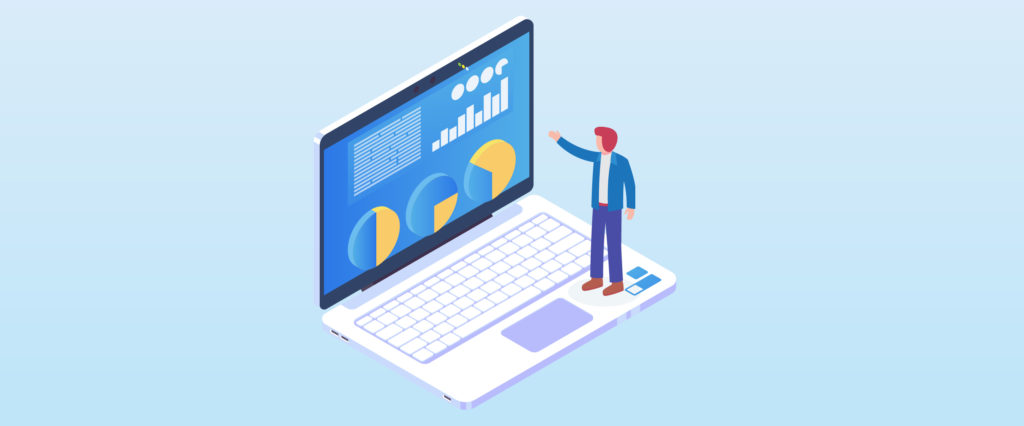
iMovieが出来ないこと
iMovieが決定的に出来ない事を紹介します。
以下のような事をしたい場合は別のソフトを使った方が良いと思います。
・テキストを自分流に動かせない
・テキストを斜めに置けない
・ノイズをとれない
・自分流の色合いで作れない
・エフェクトが使えない
iMovieの基本的な使い方
iMovieのセットアップや方法を少し紹介したいと思います。
初歩的な内容なので、少し知っているという方はスルーして大丈夫な内容です。
iMovieの立ち上げ使い方
Macに慣れていない方向けです。
iMovieの立ち上げ方法を紹介しています。
アプリを起動していくだけですので
触ったことがない人は不安がなくなると思います。
素材の読み込みの方法
動画編集ソフトは基本的に撮影した動画素材が入っていません。
作りたい動画をまずは読み込む必要があります。
方法1
フォルダ指定方法
動画はMac内の保存しているフォルダを指定することで
読み込みを行う事ができます。
方法2
ドラッグ・アンド・ドロップ法
もう一つの方法として、動画素材をドラッグ・アンド・ドロップする方法があります。
こちらが一番簡単な方法ですが
動画がどこのフォルダに入っているかは把握しておきましょう。
※ iMovie内に動画データが入っているわけではありません。方法1を自動で行うだけです。
※ iMovieに動画を入れたから、動画素材を削除すると動画が消えてしまうので注意してください。
タイムラインに動画素材を並べる方法
動画素材を切ったり作業するためには
タイムラインと呼ばれる画面下に並べていく必要があります。
その方法を紹介です。
iMovieは動画素材が自動的に横詰めで並びます。
ですのでブランクは出来ません。
プロフェッショナルのような、テキストのみの演出をするには工夫が必要なので
ソフトに合った演出を考えていく必要があります。
コンテンツを更に良くするために
美肌にしたら、音も良くしたくありませんか?
音を良くする方法も紹介しています。
詳細はこちら【音を良くする方法】